めちゃくちゃUNIXした 〜これから〜
年末年始の過ごし方
年末年始休暇が終わってしまった。
もっとも、明日がんばれば3連休が控えているから…ちょろいぜ!
この年末年始、日頃やりたくてやれなかったことを、思いっきり消化できたので、とても有意義だったと思う。
やれたこと
- OpenBSDを5.4から6.2にアップデート
- Scientefic Linuxを6.7から7.3にアップデート
- 放置プレイだったRaspberryPi(初代)を完動させる
- オレオレリポジトリの更新
- 各端末の諸設定の更新
- 小型液晶ディスプレイの試作
やれなかったこと
それでもやれたことは多かった。
とても充実してたな。
忘れていたUNIXをかなり思い出した!
明日から、また、頑張るぞ、と。
面舵いっぱい取舵にはい 〜wheelな人々〜
取は酉らしいよ?
船の進行方向を操作するあの回すやつ?
英語ではwheel、日本語では舵輪というそうで、取舵が進行方向に対して左、面舵が進行方向に対して右に回す、とのこと。
語源は、取が酉。
酉の刻、つまり、7時の方向で、左を指すから、「酉舵」が転じて「取舵」に。
ではなぜ、反対語が「申舵」ではないかというと、船の上では風や波の音で聞き取りにくいのと聞き間違いを防ぐために、わざとイントネーションの違う「面舵」にしたのだとか。(以上、wikipediaを参考に書きました。)
TORIKAJI OOIIAAII
OMOKAJI OOOOAAII
SARUKAJI AAUUAAII
う〜ん、実際のところ、聞き間違いにくいのかな?
「舵」である理由は?
UNIX系サーバーにリモートログインするときは、いきなりrootでログインするとかありえない。
まずは、一般ユーザーでログインして、su - するのがお作法と若い頃に習って以来、ずっとそれに従ってきた。疑問?なくはないけど、ね。
あと、「お前は管理者だから、グループはwheelに入れておくね!」と言われた。それもお作法だと思って守っていたし、ずっと、管理する側だから、wheel以外になったことがない。
でもね、うん、ふと思ったんだ。このお正月。
なんで、rootになれるのは、wheelグループのユーザーだけなの?とね。
wheelと聞くたびに、「wheel of fortune」を連想し、パキスタン国境に想いを馳せるのです(わかる人にはわかるネタ)。しかし、UNIXでのwheelは車輪という意味ではなく、舵輪の意味のようですな。
Linuxでの設定
おうちで使ってる、なんでもサーバーの設定を眺めていて気がついたこと。
「あるぇ?おらのアカウント、wheelに入ってないのに、なんでsuでrootになってるの?」
これ、マジでヒヤッとしたから。
お正月休みで入れ替えしたので、ユーザーアカウントも新しく作ったのだが、そのときに、自分のアカウントをwheelに所属させるの忘れたようだ。普段、wheelでないことがない(ややこしい)ので、全くその意識がなかった。
でも、待てよ?
そもそも、wheelじゃないのに、suしてrootになれている時点でおかしくないか?
ということで、久々に色々調べた。
最近のバージョンはPAMも利用してその辺を制御してんのね。
なので、設定を直す。
設定ファイルは2つ。それぞれに、下記の内容を追記する(コメントになってたら外す)。
/etc/pam.d/su
→ auth required pam_wheel.so use-uid
/etc/login.defs
→SU_WHEEL_ONLY yes
さてさて、これで、自分のアカウントで試してみよう。
$ su -
パスワード:
su: 拒否されたパーミッション
おお!うまくいった!
でも、あれ?おら、rootになれないと困る!
ということで、サーバーにコンソールでログインして、コマンドを叩く。
# usermod -G wheel username
これで、wheelに追加されたはずなので、もう一度、su - を試みる。
$ su -
パスワード:
最終ログイン: 2018/01/04 (木) 08:33:47 JST日時 pts/0
最後の失敗ログイン: 2018/01/04 (木) 08:58:22 JST日時 pts/1
よしよし、うまくいった。
しかも、ログイン失敗がちゃんとログに残ってる。
よしよし、これで一安心だ。
で?結局、なんでwheel?
英語で、「Big Wheel」で「経営者」とか「実力者」とか「大物」という意味があるそうで。おそらく、それが「su で root になれるのは、wheelグループだけ」の語源ではないかと言われているようだね(以上、英語版のWikipediaを参考に書きました。)
じゃあ、なんで、wheelが偉い人を指すの?というと、船の舵を取れる人、つまり、船長のことなんだろうなと思う。
そういう意味では、「船頭多くして船山登る」と言いますし、rootになれる人はwheelグループだけに限定しておく必要があるようだね。
(ちゃんと話を落としました)
あけまして SQLServer
あけましておめでとうございます。
今年も?よろしくお願いいたします。
三日坊主で終わるのか?
このブログのタイトルの「れんとう」ですが、「連投」の意味でしてね。
毎日何かやって投稿しよう!と決めて始めたのですが、本業?が忙しくなるとピタリと更新が止まってしまいましたよね。
それは良くない!
と誓う元旦なのでした。
お正月に何してる?
日頃忙しくてできてなかったことをやろうかなとガサゴソしてます。
とりあえず、ScientificLinuxの環境を6.7->7.3には移行したかな?
その記事は、またいずれ。
6系と7系は違うと聞いていたけど、かなりホゲったとだけ。
で、元旦の今日は、「SQL Server 2017」と試したくて、アヒャってます。
まずは削除から!
久々に、うちの、SQL Server環境を見た。
DBは消してもいいようなものしか入ってないので、いいとして。
SQL Server Expressは、なんか複数の環境が入ってるように見える。
最近、触ってないから、もういいや、古いの全部消そう!としたんだが…コンパネからうまく消せそうもない、どうすればいいんだろうか?
こういう時は、あれですね。
O.K. G○○gle! SQL Serverの完全削除方法を教えて!(伏字になってない)
SQL Serverのかっこよい消し方
Microsoftの公式なサイトに、手動完全削除が載ってました。
https://blogs.msdn.microsoft.com/jpsql/2013/05/30/sql-server-4/
よしよし、これで消える!と思ってやったのですけどね。
と、2時間ばかりかかりましたとさ。
SQL Server 2017 Expressのインストールを!
とうことで、綺麗に消えたようなので、2017をインストールしますかね。
ちなみに、公式サイトはこちら。
SQL Server 2017 Express エディション | Microsoft
べ、べつに、Microsoftの回し者じゃないんだからね?
SQL Serverに思い入れがあるわけじゃないんですけどね。
手軽に構築できて、かつ、手軽に運用できて、性能もそれなり、という点ではとてもいいと思いますよ?
ということで、2017の構築記録は、また別の記事で!
あれ?ダウンロードした?いつの間に?〜iOS11のデバイス間アプリ同期〜
戦艦同盟、おもしろいけど疲れるよね?
戦艦同盟のゲームアプリがやっと配信されました!
6Wavesさんのリアルタイムオンライン戦艦バトルゲームですよ!
昨日の仕事帰りに、iPhoneでDLしておいて、今朝は目が覚めてからは、大海原を駆けずり回って主砲をぶっ放しておったのですよ。
で、だ。
このまま一日家にいたら、廃人になるよね?
と、お出かけの準備をするのに、カバンからiPadを出して開いて、ふと気づく。
「あるぇ?iPadになんで戦艦同盟のアイコンあるの?」
そう、iPhoneでDLしたアプリがなぜかiPadにもDLされていたのだ。
iOS11からは同期するようだ
iOS11からは、同一AppleIDでログインしたデバイス間で、iTunes StoreとApp Storeで入手したデータを同期して自動ダウンロードする仕組みになっているようだ。
この機能、便利!とも思うが、いらぬアプリを増やす原因にもなりかねない。
また、バージョンアップも同期するようだが、デバイス間の個体差があって動かなかったりしてはたまったものではない。
と、いきなり新機能をdisって申し訳ないが、この機能は切っておくことにする。
無効にする方法は?
無効にしたいデバイスの「設定」から「iTunes StoreとApp Store」を選択する。
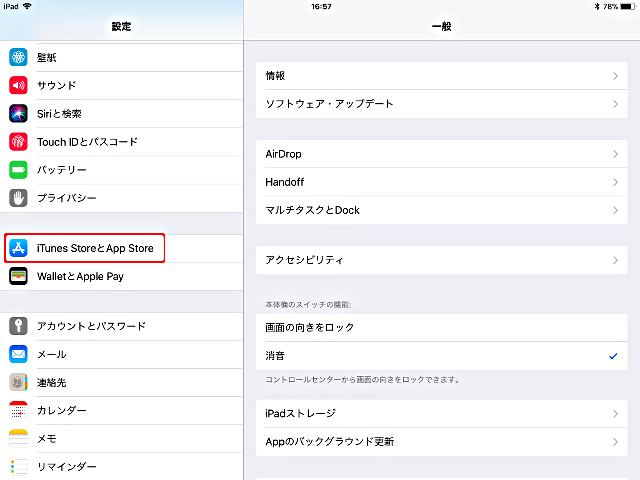
ああ、確かに、有効になってる。
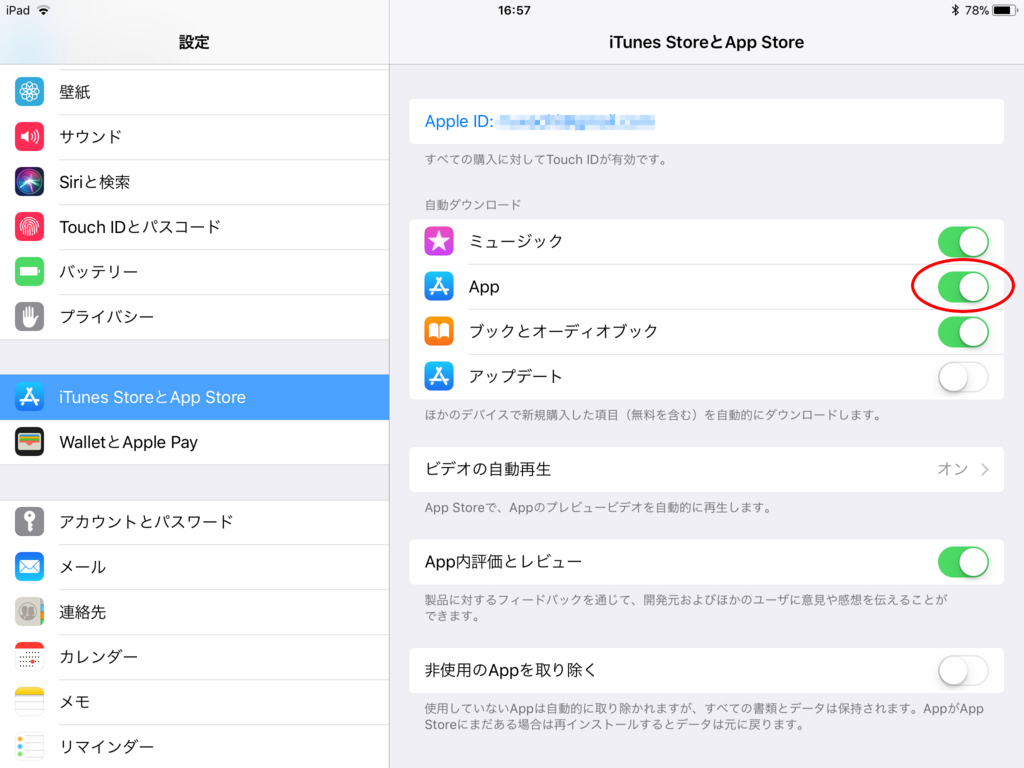
ミュージック、ブックとオーディオブックは自動ダウンロードでいいと思う。同期が取れると便利だ。
なので、Appだけオフにしてみる。
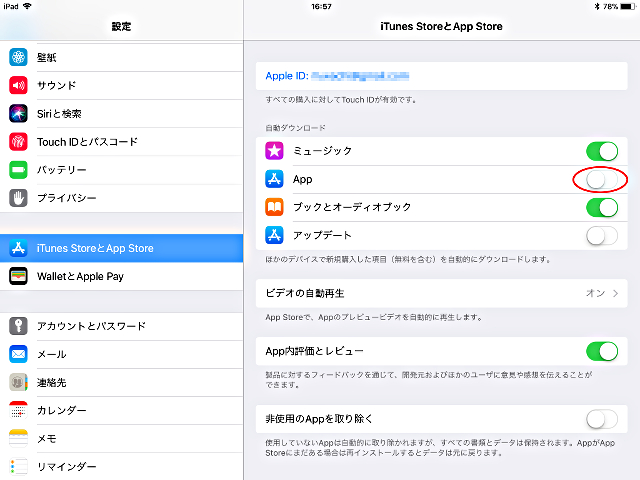
これだけ!
で、設定完了!
試してみたよ
iPhone 設定は有効
iPad 設定は無効
で、試してみた。
iPadで、ポケ森をDL開始!
おお!iPhoneにもDL始まった!
iPhoneで、NotEmacsをDL開始!
おお!iPadは反応がない。
ということで、オフにしたいデバイスで機能を無効にしておけばいいことが検証できた!
iOS11には他にも新機能搭載されてるのだろうけど、使いこなせてないなぁ。
あの山を越えたら海が見える?〜High Sierraインストール 黎明編〜
久々にハマりました
帰宅後、ネットの情報を参考にしながら、格闘すること3時間。
やっと、VM Fusionの仮想環境に、macOS High Sierraのインストールを開始できた!

ここまでくるのが、とても長かった、長かったよ(感涙)
え?
登山家に、「なぜ山に登るのですか?」と尋ねてみては?
「そこに山があるから」という回答しか返ってきませんよ。
私はこうして遭難した
ハマりポイントを列記してみる。
- 仮想マシン作成時に、「macOS High Sierraインストール.app」をインストール元に選択すれば簡単にインストールできる。←なのに、キャンセルした。
- 昨日作った、USBのインストールメディアは、VMFusionで認識しない。
- USBのインストールメディアの中身をddで吸い出してもマウントできない←形式の変換したらできるのかも
- VM側のネットワーク設定は、ブリッジではなく、共有にしておかないと、復旧サーバーに接続できない(復旧サーバーはネット上にあるようだ)
などなど、なんていうのかな?
自分なりのやり方を通したら、遭難したよ。
わはは。わはは。
私はこうして生還した
HighSirerraをインストールするUSBメモリスティックが作成できるなら、ブータブルなISOイメージも作成できるんじゃないか?
と考えた。
それさえできれば、仮想マシンの光学ドライブに設定すればいい。
と、ネット上を探したら、同じことを考える人は、いるものです。
ISOイメージを作るスクリプトを見つけました。
原盤はこちら。
Create bootable ISO from HighSierra Installer · GitHub
これを改良したものは、こちら。
1.インストール用ISOイメージの作成 - 63rabbits
これをコピって、chmodしてから、利用させてもらいました。
うん、OS XってGUIの皮を被っているけど、本質はBSDであるということを忘れてはいけないらしい。
今日はこの辺でビバークだ
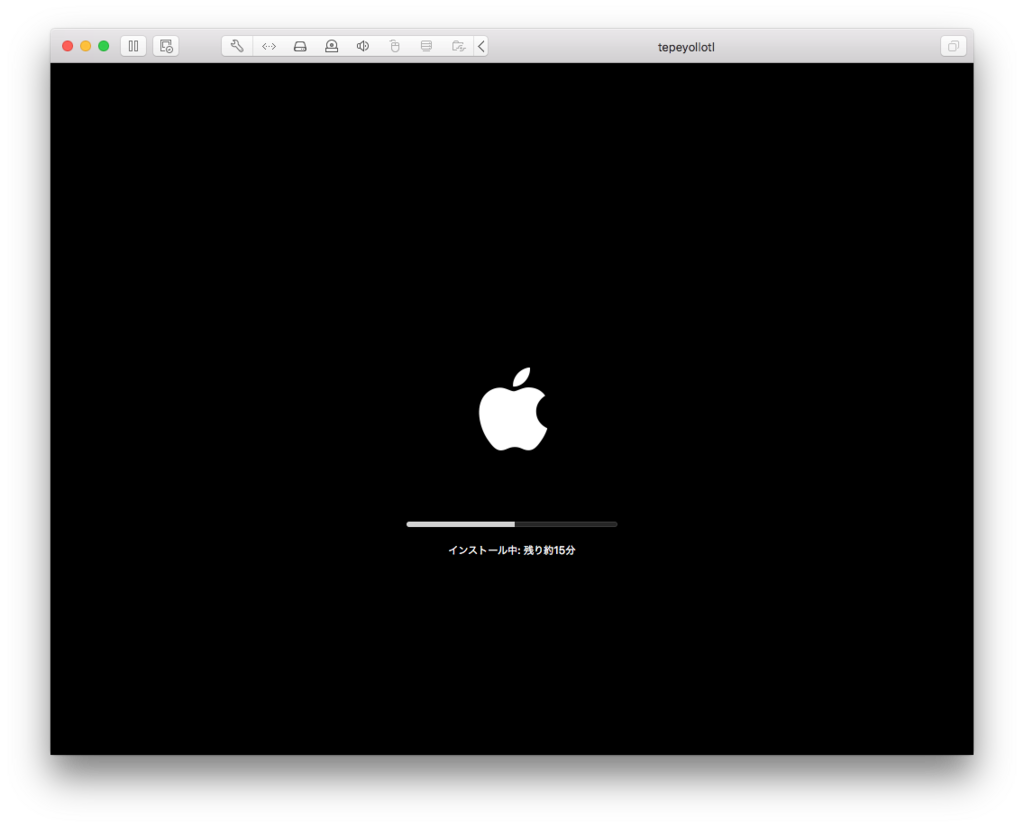
着々とインストールは進んでいる。
しかし、この山は高い。先は長い。ので、今日はこの辺でおやすみなさい。
(つづく
OS X インストール用のUSBメモリスティックを作ろう
そういえばどうすんだ?
OS Xのクリーンインストールはやったことがない。
普通の人が人生の中でインストールする回数の軽く1,000倍の回数はこなしてるのではなかろうか?(誇張表現)。
しかし、OS X ってやったことないし、もし、内蔵ディスクが壊れたらどうすればいいのだろう?ということで調べて見た。
起動用のUSB接続できるメディアがあればいいらしい
これを書いている今頃だと、macOS HIgh Sierraがリリースされている。
そのインストール用のアプリをダウンロードしてから、USBな外部メディアに書き込みするとクリーンインストール用のメディアができるらしい。
日頃のバックアップはTimeMachineでネットワーク越しにとっている…はずなので、クリーンインストールできれば、復旧はなんとかなると思う。
ということで、USBメモリスティックを買ってきた。

特定のメーカーに肩入れするつもりはなく、店頭で一番安いから買ってきた。
これをMacにぷすっとさして、仕上げましょう。
ここはひとつコマンドラインで
GUIでもできるらしいが、今回は、コマンドラインでやってみた。
Mac:~ user$ diskutil list ← 状況確認
/dev/disk0 (internal, physical):
#: TYPE NAME SIZE IDENTIFIER
0: GUID_partition_scheme *500.1 GB disk0
1: EFI EFI 209.7 MB disk0s1
2: Apple_HFS Macintosh HD 499.2 GB disk0s2
3: Apple_Boot Recovery HD 650.0 MB disk0s3
/dev/disk1 (external, physical):
#: TYPE NAME SIZE IDENTIFIER
0: FDisk_partition_scheme *15.5 GB disk1
1: DOS_FAT_32 TOSHIBA 15.5 GB disk1s1 ← 購入時はFATだったようだ
Mac:~ user$ diskutil unMountDisk /dev/disk1 ← 一度アンマウントしてから
Unmount of all volumes on disk1 was successful
Mac:~ user$ diskutil eraseDisk HFS+ HighSierraInst /dev/disk1 ← フォーマットはMac OS拡張(ジャーナリング)で、ボリュームラベルはHighSierraInstにした
Started erase on disk1
Unmounting disk
Creating the partition map
Waiting for partitions to activate
Formatting disk1s2 as Mac OS Extended with name HighSierraInst
Initialized /dev/rdisk1s2 as a 14 GB case-insensitive HFS Plus volume
Mounting disk
Finished erase on disk1
Mac:~ user$ sudo /Applications/Install\ macOS\ High\ Sierra.app/Contents/Resources/createinstallmedia --volume /Volumes/HighSierraInst --applicationpath /Applications/Install\ macOS\ High\ Sierra.app ← 指定したボリュームにインストール用アプリを用いてインストールメディアを書き込むコマンド
Password:
Ready to start.
To continue we need to erase the volume at /Volumes/HighSierraInst.
If you wish to continue type (Y) then press return: y
Erasing Disk: 0%... 10%... 20%... 30%...100%...
Copying installer files to disk...
Copy complete.
Making disk bootable...
Copying boot files...
Copy complete.
Done.
Mac:~ user$
ちょっと時間はかかったが、無事完了。
ちゃんと、メディアの名前が変わっていることは、ディスクユーティリティからも確認できる。
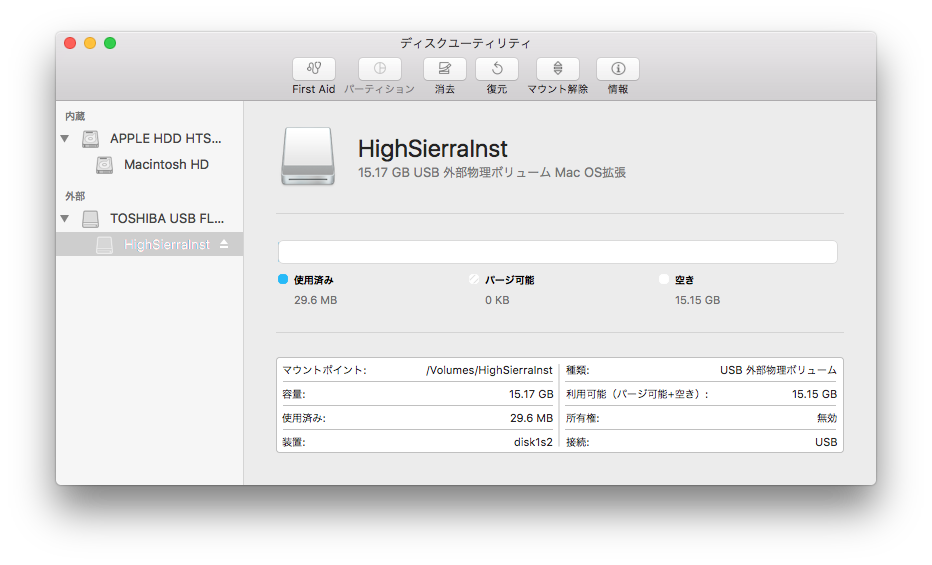
ちゃんとできてるか試してみよう
optionキーを押しながらブートすると、起動ドライブが選択できる。
ちゃんと、USBがHighSierraのインストーラーとして認識されているので、大丈夫!
ちなみに、復旧10.12は本体内蔵HDDの復旧用エリア。
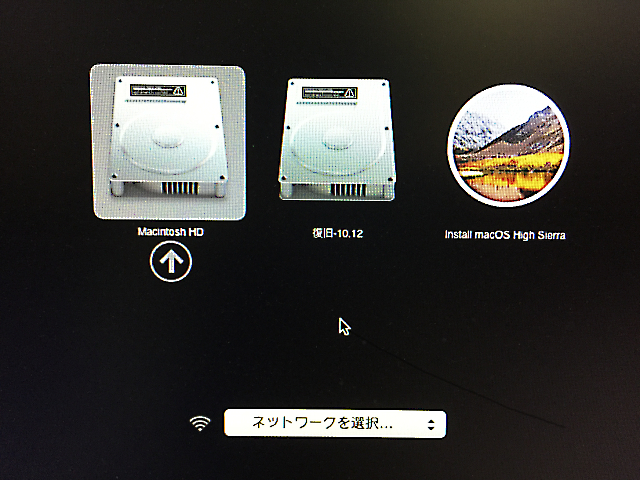
よしよし、これで完成。
あとは、なんのメモリスティックかわからなくならないように、テプラって完璧!

備えあれば憂いなし、それでいいのか?
これで内蔵HDDがいつ壊れても大丈夫!
と安心するのもどうかな?と思ってはいる。
せっかくクリーンインストールできるメディアがあるんだし、何もしないのはもったいないよね?
もったいないよね?(フリ
Macに外付けHDDを接続するには?
はじめてなんです
増設機器は、内蔵したい、と思っている。
外付けで拡張する行為が好きではない。
考えてみて欲しい。
本体がどんなにシンプルで洗練されていても、周辺機器がごちゃごちゃと接続されていたら、「アチャー」と思わないかい?
特に、「外付けHDD」などはよろしくない。PCとHDDを接続するケーブルの他に、HDDの電源ケーブルも必要ではないか。PC本体から電源を供給するタイプならばそこはクリアする?とんでもない。モーターを内蔵している機器であるHDDにUSBから給電するという仕組みは、動作が不安定になりそうでイヤなのだ。
お手頃なバックアップメディアとして使用できる「外付けHDD」なのだが、そんな理由でずっと忌避してきた。しかし、ある日、外付けのSSDを見て、考えが変わる。
SSDなら、モーターが内蔵されいないし、衝撃にも強いし、ありではないか?
ということで、早速、SSDと外付けケースを買ってきた。

ほほほ、と、不気味な歓声をあげながらPCにSSDを接続する!
「このメディアは使用できません」
なんでやねん!
そっか…OS Xに外付けHDDを接続するの、はじめてだった。
どうすりゃいいの?
そっか、最初にフォーマットしないとね。
右クリックしてフォーマット…そっかこれ、Windowsじゃないし。
コマンドならdiskutlあたり使うんだろうな?と思うのだけど、GUIからどうするの?としばしフリーズする。
Googleの神様に検索して解決する。
1.ディスクユーティリティを起動して、該当ディスクを選択したら「消去」をクリック。

2.「名前」を適当に決めたら、「消去」をクリック!
(フォーマットと方式はこれでいいでしょと適当に考える。)

3.見事に消去されて使用可能になる。

で、使えるようになりましたとさ。
フォーマット とは?
フォーマットの形式がいくつか選べるようだ。
Macでしか使わないと決めたら、MacOS拡張でいいと思う。
ちなみに、いくつか種類があって、ナンジャラホイ?なので、簡単にメモ書き
Mac OS 拡張
OS X 10.2.2からジャーナリングシステムが標準になったらしい。
ジャーナリングとは、ファイルのメタデータを専用の領域に逐次書き込んで保持する方式。いろんなOSで採用されてる。
その他にも、暗号化とか、大文字小文字を区別とか、オプションが選べるようだ。
ファイル名の大文字小文字区別とか当たり前の気もするが…あまり制限をかけないほうが取り回しはしやすいかな。
さて、無事につながったし、色々とバックアップをとろう!